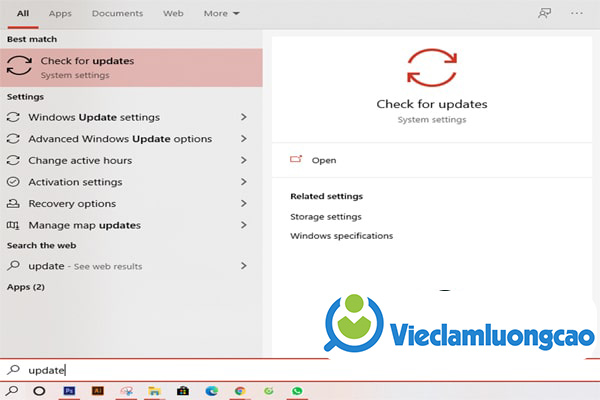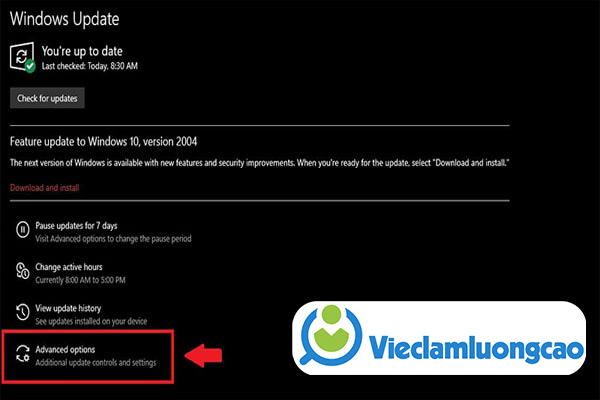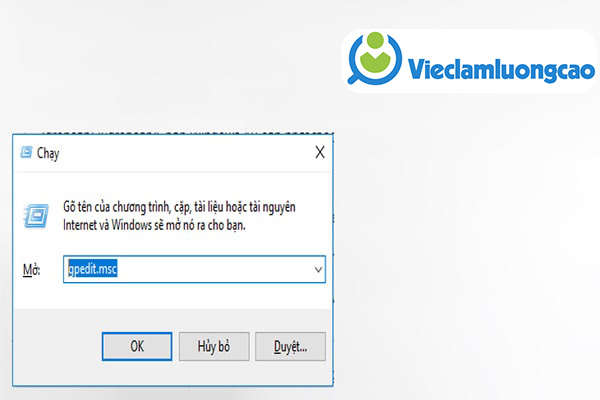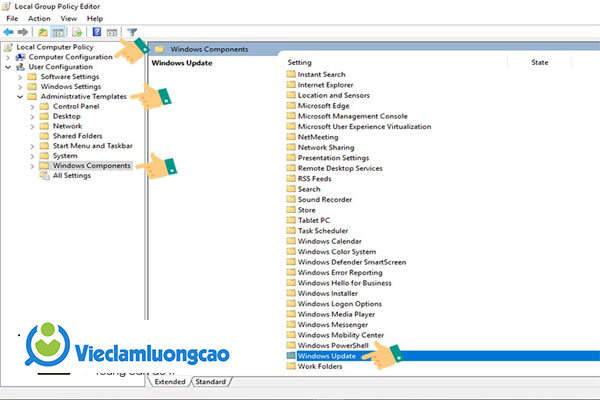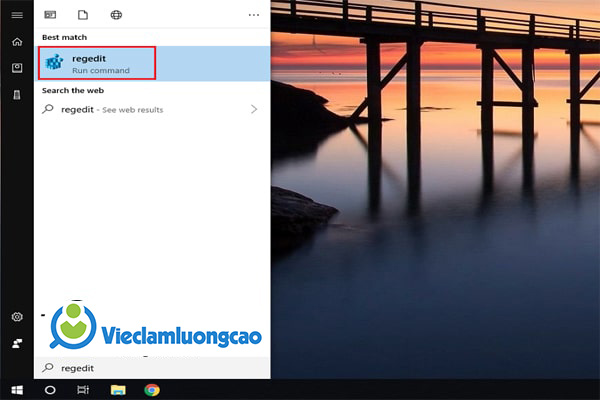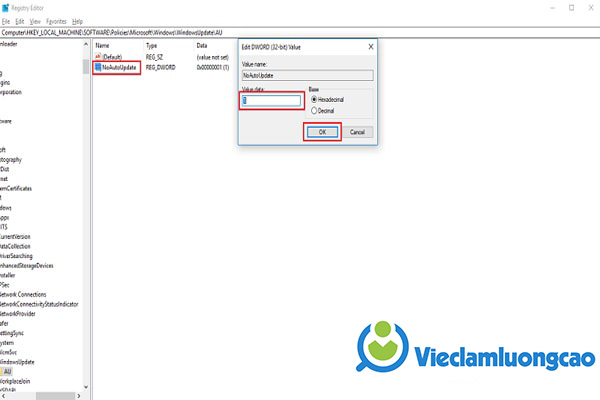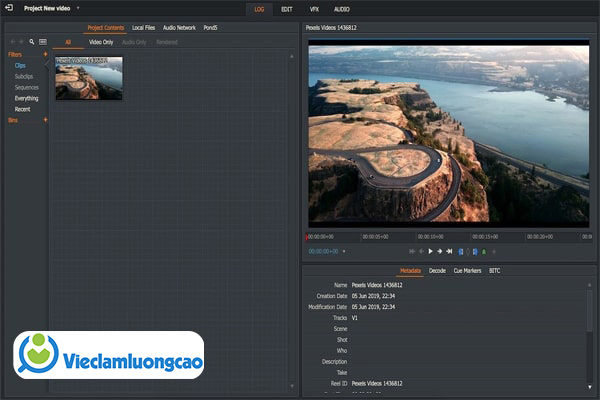Một đặc điểm tiện lợi của hệ điều hành Window là tự động cập nhật, điều này giúp người dùng được sửa các lỗi từ chương trình cũ và trải nghiệm những tính năng mới hiện đại hơn. Tuy nhiên, việc tự động cập nhật này cũng gây ra một số rắc rối gây bất tiện cho người dùng. Để khắc phục tình trạng đó, Vieclamluongcao.net sẽ hướng dẫn cho các bạn 3 cách tắt update win 10 vĩnh viễn đơn giản mà bạn có thể tự làm tại nhà. Cùng theo dõi bài viết dưới đây nhé!
Lợi ích của việc tự động update window 10?
Thông thường, window sẽ tự động update trong các trường hợp sau:
- Hệ điều hành xảy ra lỗi và cần được sửa lại
- Cần cải thiện hiệu suất của máy tính
- Update thêm các tính năng mới
Tại sao phải tắt update Win 10 vĩnh viễn tự động?
- Có nhiều lý do khiến phải tắt update win 10 vĩnh viễn: Bản cập nhật có thể chứa một số lỗi khiến cho người dùng`không hài lòng, phá vỡ các tính năng hiện tại do không tương thích với ứng dụng và trình điều khiển. Hoặc nhiều người dùng có thể cảm thấy hệ điều hành cũ phù hợp với nhu cầu sử dụng của họ hơn.
- Nếu gặp các tình trạng trên, bạn có thể tắt update win 10 vĩnh viễn theo các hướng dẫn dưới đây
3 cách tắt update win 10 vĩnh viễn đơn giản dành cho bạn
Cách 1: Tắt update win 10 tự động bằng mục Cài đặt
Đây là cách tắt update tạm thời (không vĩnh viễn): Bạn có thể bỏ qua một vài phiên bản cập nhật mình không thích để đợi các bản cập nhật tiếp theo phù hợp hơn.
Bạn cần thực hiện theo các bước dưới đây:
Bước 1: Truy cập vào mục Cài đặt
Bước 2: Click chuột phải vào phần Cập nhật & Bảo mật
Bước 3: Chọn mục Windows update
Bước 4: Chọn Tùy chọn nâng cao => Tạm dừng cập nhật => Chọn thời gian tắt cập nhật bằng cách chọn Off cho cả 3 dòng
=> Hoàn thành các bước trên, các bản cập nhật sẽ tự động tải xuống theo thời gian bạn đã chọn.
Cách 2: Cách cập nhật tự động bằng Group Policy
Cách tắt cập nhật bằng Group Policy đơn giản chỉ cần thực hiện các bước sau đây:
Bước 1: Truy cập Start => Ở ô tìm kiếm, bạn gõ gpedit.msc => Chọn tìm kiếm trên cùng => Kích hoạt Local Group Policy Editor.
Bước 2: Bạn lần lượt truy cập các mục sau đây: Cấu hình máy tính => Mẫu quản trị => Cấu phần Windows => Windows update.
Bước 3: Di chuyển chuột vào phía bên phải màn hình, chọn Định cấu hình cập nhật tự động => Ấn 2 lần => Chọn Đã tắt.
Bước 4: Chọn Áp dụng=> Chọn OK.
Vậy là bạn đã thực hiện xong quá trình tắt cập nhật tự động bằng Group Policy.
Cách 3: Cách tắt update Win 10 tự động bằng Register
Bước 1: Truy cập Start => Di chuột đến Regedit => Chọn kết quả trên cùng => Khởi tạo Trình chỉnh cửa sổ đăng kí.
Bước 2: Chọn lần lượt các mục sau: HKEY_LOCAL_MACHINE => SOFTWARE => Policies => Microsoft => Windows => New => Tùy chọn Key
Bước 3: Đặt tên cho New key là Windows Update => Enter => Chọn khóa mới tạo => New => Key
Bước 4: Đặt tên cho New key là AU => Enter => Kích vào phím AU => New => Chọn Giá trị DWORD (32-bit).
Bước 5: Tương tự, bạn đặt tên cho khóa mới là NoAutoUpdate => Enter => Click 2 lần vào khóa mới tạo => Thay đổi giá trị từ 0 lên 1 => Ấn OK.
Bước 6: Khởi động lại máy, tính năng tự động update win 10 đã được vô hiệu hóa.
Lưu ý: Cách này giúp tính năng tự động update win 10 sẽ được vô hiệu hóa vĩnh viễn. Ngoài ra, cách này mang lại cho máy tính của bạn nhiều rủi ro khó có thể phục hồi và sửa chữa. Vì vậy, bạn nên tiến hành sao lưu dữ liệu quan trọng trước khi thực hiện theo cách này.
Kết luận
Trên đây là 3 cách đơn giản có thể giúp bạn tắt tính năng tự động update win 10. Hy vọng sau bài hướng dẫn này, các bạn có thể thực hiện theo một cách dễ dàng, từ đó có những trải nghiệm tốt hơn trong học tập và làm việc với win 10. Hẹn gặp lại bạn trong những bài viết tiếp theo của Vieclamluongcao.net nhé!
Ngoài ra, để tham khảo thêm nhiều thủ thuật khác trên máy tính, bạn có thể tham khảo trang web công nghệ Teky.
>Xem thêm: